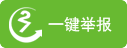| 更新时间:2024-11-01 13:44 | 类型:学习办公 | 大小:107.75M |
| 版本:v5.2.861.0 | 厂商:GeoGebra |
geogebra图形计算器是一款非常好用的数学教学软件,用户可以使用这款软件来学习不同函数与方程等的知识,让你可以轻松理解,生动的绘制过程能够让人印象深刻,让你轻松搞懂之前还有疑问的知识点,巩固你的薄弱点,让你的数学得到提升,软件操作也很简单,没有任何的广告,给用户一个沉浸式的学习空间,随时随地可以使用,非常灵活,轻松交互。
1、下载安装geogebra图形计算器,进入其主界面;

2、在左下角点击切换到“代数区”,接着点击上边的加号图标;

3、在点击加号的选项中点击“表达式”;

4、接着直接在加号图标右侧进行输入,这里我们输入f(x)=x²函数,输入之后可以看到图中出现了相应的图像;

5、如果绘图区中没有显示网格和坐标轴,可以点击右上角的齿轮图标;

6、接着点击勾选“显示坐标轴,显示网格”就可以了;

7、然后点击该函数右边的三个小点,点击数值表;

8、可以设置你想要的数值;

9、当你点击选中函数之后,点击旁边的三个小点可以在弹出的选项中对函数名称、颜色、样式等进行更改;

以上就是geogebra图形计算器画一个函数的方法教程的全部内容了。我们可以根据直接的实际需要,在左侧加号图标旁输入想要的函数后进行详细的编辑和设置。
1、交互式的方程、坐标、函数图形和几何图形,并行联动
2、具有图形识别功能的徒手绘图
3、可在程序内搜索成千上万的免费学习素材,它们是由世界各地学生及教师创建和分享
4、丰富的几何体属性、颜色、线型样式
5、内置圆锥曲线、极线、切线、函数求导等模块
6、支持通过搜索框直接输入各种命令、函数功能
7、开放式多元化思维模式、支持在线互动(共享与交流)
8、使用容易、功能强大的图形计算器
9、动态几何构图
10、支持动态性文本即文本随图形变化而变化
11、支持在工具列上DIY绘图工具(自订工具)功能
12、保存并分享你的结果
一、绘图区基础设置
1、在绘图区单击鼠标右键可对绘图区进行设置,如:是否显示坐标轴、是否显示网格、是否显示导航栏(作图步骤导航栏)、轴与轴比例以及窗口显示比例等。

2、需要注意的是,该菜单栏只包含了常用的设置选项,如需要更具体的设置,可单击该菜单栏最后的“绘图区”,即可对绘图区进行更加详细的设置。

3、该设置区可对绘图区进行详细的设置,如:轴与轴的显示范围、坐标轴的颜色和线型、坐标轴标签的字体以及绘图区背景颜色等。
二、几何元素的绘制
1、 线

直线:在工具栏中选定“直线”选项,之后在绘图区选定直线上的两点,即可创建一条直线,且在代数区会出现选定点的坐标以及该直线的表达式。
线段:在工具栏中选定“线段”选项,之后在绘图区选定线段的左右端点,即可创建一条线段,且在代数区会出现左右端点的坐标以及该线段的长度。
定长线段:在工具栏中选定“定长线段”选项,之后在绘图区选定线段的某一端点,再输入线段的长度,即可得到一条定长线段。
定长线段适用于绘制长度确定,但长度不为整数的线段。例如,绘制一条长度为的线段,使用普通的“线段”选项则很难得到理想长度的线段,但使用“定长线段”选项可以直接输入线段长度。

需要注意的是,定长线段输入的长度可以是定值,也可以是变量。输入的长度为变量时,单击输入长度窗口右侧的“”按钮,选取变量名称即可。

2、之后可拉动左上角对应变量的滑动条改变变量取值,则定长线段也随之改变。
射线:在工具栏中选定“射线”选项,之后在绘图区选定射线的端点及射线上的一点,即可创建一条射线。
折线:在工具栏中选定“折线”选项,之后在绘图区依次选定折线的所有顶点,当所有顶点选择完毕后,点击第一个顶点,即可创建所需折线。
直线:在工具栏中选定“直线”选项,之后在绘图区选定直线上的两点,即可创建一条直线,且在代数区会出现选定点的坐标以及该直线的表达式。
向量:在工具栏中选定“向量”选项,之后在绘图区选定向量的起点和终点,即可创建向量。
相等向量:如需创建与已知向量相等的向量,则可在工具栏中选定“相等向量”选项,选定向量起点,之后选取目标向量,即可得到与目标向量相等的向量。
需要注意的是,在选取起点时,需选定绘图区已存在的点(可用描点工具先确定点),否则起点无法选定。

在几何学中,经常会用到角平分线,平行线,中垂线等,这些线在Geogebra中很容易画出。

3、上图中直线为线段的平行线,直线为线段的经过点的垂线,直线为线段的中垂线,直线为的角平分线。
垂线:在工具栏中选定“垂线”选项,之后选择要垂直的线和垂线经过的点,即可得到目标线的垂线,且在代数区会出现垂线的函数表达式。
平行线:在工具栏中选定“平行线”选项,之后选择要平行的线和平行线经过的点,即可得到目标线的平行线,且在代数区会出现平行线的函数表达式。
中垂线:在工具栏中选定“中垂线”选项,之后选择两个点或者一条线段,即可生成中垂线,且在代数区会出现中垂线的函数表达式。
角平分线:在工具栏中选定“角平分线”选项,之后选择三个点或者两条线,即可生成角平分线,且在代数区会出现角平分线的函数表达式。
在统计学中,我们经常会用直线拟合一组数据点,并计算最优拟合直线的方程。直线拟合这一操作在Geogebra中也可以实现。
首先,输入数据点的坐标,之后在工具栏选定“最佳拟合直线”选项,在绘图区中框选数据点,即可得到最佳拟合直线,并且在代数区会显示最佳拟合直线的函数表达式。

上图中,直线即为这组数据点的最佳拟合直线,且在代数区可看到直线的函数表达式。
1、多边形:在工具栏中选定“多边形”选项,之后依次选定多边形的各个顶点,最后单击第一个顶点,即可创建多边形。创建多边形后,使用鼠标右键点击多边形,单击属性可根据需要对多边形的填充形状、填充颜色、边的线型等进行详细的设置,下图展示了不同线型、颜色和填充的三角形。
2、圆和圆弧:在工具栏中具有多种生成圆的方式,选定“圆弧”选项,之后依次选定圆心、起点和终点,则可得到由起点逆时针方向画到终点的半圆。
3、圆锥曲线:在工具栏中选定“双曲线”选项,依次选定两个焦点及双曲线上的一点,即可创建双曲线,且在代数区会出现焦点坐标、选定双曲线上的点的坐标以及双曲线的函数表达式。
一般圆锥曲线:在工具栏中选定“圆锥曲线”选项,之后选定圆锥曲线要经过的五个点,即可创建圆锥曲线,且在代数区会出现圆锥曲线的函数表达式。
4、几何对象的变换:如果想要得到一个图形的轴对称图形,则可在工具栏中选定“轴对称”选项,之后选择要做轴对称的对象,再选择对称轴。对称轴可为直线、射线或者线段。需要注意的是,改变原图形的位置形状等,其轴对称图形也会随之改变。