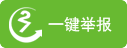| 更新时间:2024-10-30 14:52 | 类型:实用工具 | 大小:108.77M |
| 版本:v1.90 | 厂商:Hexanomad |
nomad建模是一款非常好用的建模软件,用户可以使用这款软件在手机上进行建模操作,拥有多种多样的工具可以免费使用,辅助用户打造出你需要的各种作品,并且软件还支持不同的导出格式,可以满足不同用户的需要,这款软件操作简单,用户可以随时随地来创作,释放你的想象力,将你脑海中的画面完全展现出来,轻松几步就可以完成,来打造属于你的作品吧。
很多小伙伴第一次使用nomad建模有很多疑惑的地方,接下来小编将为大家介绍一下该软件的简单使用教程。
1、旋转

通过单个手指(或笔)在背景上拖动来旋转视图。如果拖动的手指(或笔)在模型上,将开始雕刻操作。
问:如果我无法在背景区域操作,我也可以旋转相机吗?
答:是的,你可以先把两个手指放在屏幕上——就像平移/缩放手势那样——接着松开一个手指然后就可以进行旋转视图。
2、焦点/重置

双击模型以聚焦被选中的点。如果你双击背景,相机会将焦点对准选定的网格。
3、移动

通过移动两个手指,你可以平移视图。
4、缩放

通过使用捏合手势,你可以放大/缩小。
5、滚动

你可以通过旋转两个手指来滚动视图。
警告:这个手势只适用于轨迹球旋转模式。
6、透视类型

你可以改变你相机的视场(FOV/焦距)。进行雕刻时通常建议使用低数值的FOV,因为它对观察比例有益。
您还可以使用正交模式,它近似于FOV等于0的效果。
7、旋转类型

默认情况下,相机是使用轨道旋转模式。这意味着你只有两个自由度,这是更直观的,但在某些情况下,你会需要更多的灵活性。你可以切换到轨迹球,通过在视图中旋转两个手指来滚动视图。
8、轴心

当你旋转视图,你可以看到一个小粉红点,这是你的视图旋转的轴心。这是非常重要的,了解你的视图轴心点在哪里,这样你就不会在变换视图时晕头转向。默认情况下,轴心点通过以下操作更新的:
1. 双击模型
2. 双击背景(新的轴心将位于网格中心)
3. 两个手指操作屏幕(移动旋转或者缩放),新的轴心将位于两个手指的中心
提示:当你习惯了它,你可以进入设置菜单隐藏界面上的(提示)粉红点。
1、打开建模软件,全部都为英文版。点开软件屏幕中最左上角的按钮;

2、弹出来的是设置界面;

3、往下滑,找到language,按钮中的English是中文,Chinese是中文,点击Chinese(中文);

4、点一下屏幕任一地方,全部为中文版本。

• 雕塑工具
Clay, flatten, smooth, mask和许多其他画笔让您塑造您的创作。
需要硬线吗?您还会找到一些套索/线/曲线切割工具。
• 笔触自定义
Falloff, alphas, tilings, pencil pressure以及其他笔触参数可以自定义。
您也可以保存和加载您的工具预设。
• 绘画工具
Vertex绘画包含颜色,粗糙度和金属性。
您也可以轻松管理所有材质预设。
• 图层
在单独的层中记录您的雕塑和绘画操作,以便在创作过程中更容易迭代。
雕塑和绘画的更改都被记录下来。
• 多重网格
在模型不同的分辨率之间随心切换,能让您拥有更流畅的创作体验。
• 体素网格重构
重构能够让重新计算您模型的网格布线。
在您创作之初,可用来快速起稿。
• 动态拓扑
在您的画笔下局部细化您的网格,以获得自动的细节水平。
您甚至可以保留您的图层,因为它们将被自动更新!
• 简化
在尽可能保留多的细节的情况下减少多边形数量。
• 面部分组
使用面部分组工具将您的网格分割成子组。
• 自动UV展开
自动UV展开器可以使用面部分组来控制展开过程。
• 烘焙
您可以将顶点数据如颜色,粗糙度,金属性和小尺度细节转移到纹理中。
您也可以做相反的操作,将纹理数据转移到顶点数据或层中。
• 原始形状
圆柱,圆环,管,车床和其他原始形状可用于从头开始快速开始新形状。
• PBR渲染
默认美丽的PBR渲染,包含光照和阴影。
您总是可以切换到MatCap,以便于雕塑目的使用更标准的着色。
• 后期处理
屏幕空间反射,景深,环境遮蔽,色调映射等
• 导出和导入
支持的格式包括glTF、OBJ、STL或PLY文件。
• 界面
易于使用的界面,为移动体验设计。
也可以进行自定义!
• 四边形重构(仅限应用内购买)
自动使用符合网格曲率的四边形优势网格重新构建您的物体。
它支持引导线,面部分组和密度绘画。
1、打开maya
软件,新建一个球体(我这以球体为例),很简单,直接上图,不再多说,渲染看下效果。
2、选中球体
右击,制定新材质,我这里以兰伯特材质为例,进行下面的说明,我这里上了个颜色-绿色,渲染。
3、属性
看右边兰伯特材质球的属性,可以自己进行修改,尝试,包括颜色、透明度等。
4、透明度
看一下可以对比,调了透明度的渲染后的效果,区别还是很大的。